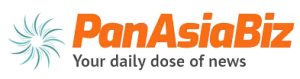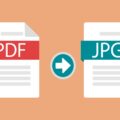Scanning documents is a great way to share information quickly and efficiently. It can be done right from your home or office printer with just a few simple steps.
In this article, you will learn how to scan a document on your printer, from setting up the scanning process to saving and sharing the final product. We’ll also give you some tips for getting the best results so that your scans come out crisp and clear every time.
Follow along as we walk you through each step of the scanning process and help make sure that all of your documents are as professional-looking as possible.
Setting up scanning on your printer can be a straightforward process, but it’s worth taking the time to ensure everything’s configured correctly for optimal results.
Start by connecting the printer to your computer via USB or Wi-Fi and downloading any necessary software. Once the connection’s established, open the software interface and begin optimizing settings such as resolution, file type, and color depth.
If you experience any difficulties during setup, refer to your inkjet printer manual and consult online resources for troubleshooting issues.
With everything configured correctly, you’ll be ready to prepare your document for scanning.
Preparing Your Document
Before you begin scanning your document, it’s essential to make sure it’s flat and the background lighting is adjusted. To ensure your document lays flat on the surface of the scanner, use a ruler or other flat object to press down any raised edges.
Also, check that there aren’t any shadows in the background by adjusting your lighting sources or moving them further away from the scan area. This will help ensure that you get the best quality scan of your document.
Making Sure the Document Is Flat
Ensure the document is flat by pressing down lightly on each corner. To get the best scan, it’s important to properly prepare your document so that it lies flat against the scanner surface. There are a few steps you should take to guarantee this:
- Check the alignment of the paper in your printer or scanner tray. Make sure it’s positioned correctly before proceeding.
- If necessary, use a ruler to ensure all four corners of your document are aligned with one another.
- Use two hands to apply even pressure along both edges of the page(s). This’ll help flatten any wrinkles or creases that may have formed when handling the paper prior to scanning.
- Finally, take a look at your document from an angle and make sure it appears straight and flat on the surface of the scanner bed.
These preparations’ll give you excellent results for scanning documents as they allow light to evenly pass through without interference from wrinkles or creases which can cause distortion or blurriness in scans.
Once these steps’re complete, you can adjust background lighting and begin scanning your documents for digital storage!
Adjusting the Background Lighting
Adjusting the background lighting will help bring out the details of your documents, so make sure to do it right. To adjust the background lighting, you need to change the contrast and resolution settings on your printer. The table below outlines how different settings will affect your document:
Contrast Settings Resolution Settings Effect on Document Low Low Dull High High Bright Medium Medium Balanced
By altering these two settings, you can fine-tune your documents appearance before scanning them. Once you have adjusted the background lighting, you can move on to scanning the document.
Scanning the Document
Scanning your document is easy! Once you’ve adjusted the background lighting, you can begin scanning. If you’re using a multifunction printer, use the scanner settings menu to change resolution and scan quality. You can also edit brightness and contrast before saving and sharing. Be sure to preview the scan before saving, so you can make any necessary adjustments. After that, hit save and choose where to store it on your device. Now it’s time to move on to saving and sharing your scanned document.
Saving and Sharing the Document
Now that you’ve scanned your document, it’s time to save and share it. There are several sharing options available, depending on the file type you chose for scanning. Here are four ways to get the most out of your scanned document:
- If you want to email the scanned document, make sure it’s in a compatible file format such as PDF or JPEG.
- You can also upload the document to cloud storage for easy access and collaboration with colleagues.
- To share with someone who doesn’t have an account, look into sharing services like Dropbox or Google Drive, which allow documents to be sent without signing up for an account first.
- Another great way of sharing a scanned document is by printing it out and sending it via post or courier service.
With all these sharing options available, you can quickly and easily send your scans wherever they need to go! Now that you know how to save and share your scanned documents, let’s talk about some tips for getting the best results from your printer scanner combo device.
Tips for Getting the Best Results
To get the most out of your printer scanner combo device, it’s important to follow some basic tips and tricks – over 90% of users report improved results when they do!
To start with, make sure that you’re familiar with the available scanning options. For example, if you want to scan a document in color or black-and-white, make sure that you know how to select the right option before beginning the scan.
Additionally, check your settings for image quality as this will have an effect on the final result. Generally speaking, higher resolution images will have better details and clarity but may take longer to process – so be aware of these trade-offs when selecting your settings.
Finally, use a good quality paper if possible as this can also improve the overall image quality.
With these simple tips in mind, you should be able to get great results from your printer/scanner combo device quickly and easily!
Frequently Asked Questions
What type of printer is best for scanning documents?
For scanning documents, a printer with fast scanning speed and high image resolution is best. Look for a model that offers adjustable settings to further enhance the quality of your scanned images. With these features you’ll be able to quickly capture crisp, detailed images every time.
Can I scan multiple documents at once?
Absolutely! With the right scanning tips and proper document organization, you can scan multiple documents at once in no time. Get ready to experience lightning-speed scanning like never before!
Is it possible to scan a document directly to a cloud storage service?
Yes, it is possible to scan a document directly to a cloud storage service. You can select the most secure file format for your document and upload it via the cloud service’s website or app. This allows you to access your scanned documents from any device with an internet connection while ensuring your data remains safe and secure.
Is there a way to scan a document without using a printer?
Yes! There are various scanning alternatives that can help you digitally file documents without a printer. Explore options like using your smartphone camera, scanning with an app on your computer, or even sending it to a professional service for digital filing.
How do I ensure that my scanned document is of high quality?
To ensure high quality for your scanned document, optimize clarity by adjusting brightness. Fine-tune the settings of your scanner to get the best results and make sure to check it before saving the output.
Conclusion
Scanning documents can be helpful in digitizing important information and storing it in one place. By following the steps in this article, you’ll be able to scan your documents quickly and easily. You may even find that scanning documents is more efficient than traditional paper filing.
On average, businesses save up to 60 hours per week by using document scanning instead of manual filing methods. That’s an impressive amount of time saved!
With a little patience and practice, you can become a document scanning pro.