
Deleting necessary files in Windows 10 accidentally using the short Shift + Delete may make recovery impossible. In this article we will give you how to recover deleted data in Windows 10.
Method 1: Recover deleted files from junk in Windows 10
To recover junk files in Windows 10, follow these steps:
- Open the recycling box by right clicking on the icon and selecting “Open”
- Select the file you want to recover by checking the address box behind its name.
- Right click on the file and click “Restore” to move it back to its original location.
Method 2: Restore permanently deleted files without using third-party software.
Shift + Delete permanently deletes files without a recycling tank. This method releases storage space quickly and disables file recovery from the recycled tank. Follow these steps to permanently restore Windows 10 deleted files without third-party software:
- Open Start Menu, type “cmd” and right-click the results, selecting “Run as Administrator” for admin-level instructions.
- Press Enter after typing “chkdsk X: /f” (change “X” with your hard drive letter).
- Use “ATTRIB -H -R -S /S /D X:.” Press Enter after replacing “X” with your hard drive letter.
Note: Avoid using your computer during recovery to avoid rewriting erased files.
Method 3: Restore permanently deleted files from old backups
Windows 10 recovers data from backups, but Windows 8.1 switches and recovers from file history. Follow these steps:
- Type “Backup” in Start and click Enter.
- Hit “Go to Backup and Restore (Windows 7)” in “Find Older Security”
- Click “Select another backup to recover files from” and choose security.
- Complete recovery by following screen directions.
Method 4: Use data recovery software.
WinfrGUI is an easy-to-use free data recovery tool for Windows 10 that does not require complicated commands. Follow these steps to use Winfr GUI:
- Download WinfrGUI from the provided link.
- Install WinfrGUI using the usual method of installing the software in Windows 10.
- Enables WinfrGUI, which provides an easy-to-use interface.
- Select the drive you want to recover deleted files.
- Start the scan and wait for it to be finished.
- List the recoverable files and select the files you want to recover.
- Start the recovery process and WinfrGUI will restore your files.
Method 5: Use Windows File Recovery Tool
Windows File Recovery is a command-line program from Microsoft. This utility recovers non-trash-found deleted files. Follow these steps:
- Start Windows Terminal.
- Use the command that matches your Windows File Recovery version.
- Verify notification to recover.
- Windows File Recovery moves all recoverable data to a target drive recovery folder.
Method 6: Edit permanently deleted files from the backup history
Follow these steps to backup and retrieve deleted files windows 10 using file history:
- Start Menu.
- Type “File Recovery” and enter.
- Find deleted files folder
- Click “Recover” to undelete files and restore them.
- Open closed history files if needed.
Method 7: Use the previous version recovery function.
The “Previous Version Restore” feature in Windows 10 lets you recover files and folders. To enable this functionality, take these steps:
- Start Menu
- Type “System Protection” and enter.
- Set the hard drive under “Protection Settings”
- Allow system security
- Right-click the file or folder to recover.
- Select the version to recover from the “Previous Version” menu.
Method 8: Restore permanently deleted files from Google Drive
You can permanently recover deleted Google Drive files by recovering data from the drive where your folder was saved. Using related tools and approaches, repeat the preceding method.
Conclusion
Finally, Windows 10 offers several ways to permanently restore deleted files. Using the correct tools and acting swiftly protects your precious data. We propose WinfrGUI for reliable and free Windows 10 data recovery. Download today to restore file recovery confidence.
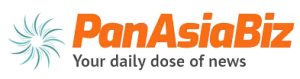

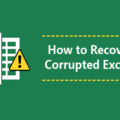
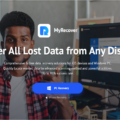
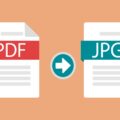

Leave a Reply